آموزش گامبهگام کالیبره کردن مانیتور از طریق ویندوز 7 و 8 :
چرا باید رنگهای مانیتور را کالیبره کرد؟
مانیتورهای موجود در بازار از تنوع بالایی برخوردار هستند و اکثر برندها از کیفیت یکسانی برخوردار نیستند. از اینرو رنگهایی که به نمایش میگذارند با یکدیگر متفاوت هستند. بنابراین کالیبره کردن مانتیور امری ضروری به نظر میرسد.
مشکل از جایی آغاز میشود که یک عکاس میخواهد تصاویری را که با زحمات زیادی ثبت و ادیت کردهاست به نمایش بگذارد یا آنها را چاپ نماید. ولی زمانیکه آن را در مانیتورهای دیگر مشاهده میکند یا آنرا به آتلیه برده و چاپ میکند، متوجه میشود که زحماتش نقشبرآب شدهاند.
به عنوان مثال ثبتی را در گالری آپلود میکنیم ولی با نقدهایی مانند (ساچوریشن ثبت بالاست، رنگهای طبیعی نیستند، بکگراند یکدست نیست و …) مواجه میشویم و این درحالیست که خودمان متوجهی آن ایرادات نمیشویم.
پرسش اینجاست، چرا این اتفاق میافتد؟
عوامل زیادی در ادیت یک ثبت دخیل هستند، از جمله نور محیط، خستگی چشم کاربر، نرمافزارهای ویرایشی و از همه مهمتر کالیبره بودن مانیتور.
زمانیکه یک مانیتور کالیبره نیست نمیتوان به رنگهایی که به نمایش میگذارد اعتماد کرد، ممکن است ساچورگی یکی از رنگها بالا یا پایین باشد، آنگاه زمان ادیت عکس ناخواسته آن رنگ از حالت طبیعی خود خارج شده و دگرگون میگردد و زمانیکه در یک مانیتور دیگر آنرا مشاهده میکنیم متوجهی تغییر ناخواستهی رنگها میشویم. نمیتوانیم مانیتورهای همهی کاربران دنیا را با مانیتور خود کالیبره نماییم اما میتوانیم از یک استاندارد نسبی پیروی کنیم.
همانطور که میدانید نورهای اصلی عبارتند از سبز، آبی و قرمز. تمام رنگهایی که ما در مانیتور میبینیم از این سه نور تشکیل شدهاند. کافیاست یکی از این سه نور از حد نرمال خود خارج شود تا باعث بالا یا پایین بردن دمای مانیتور گردد (کمتر یا بیشتر از حد نرمال) و یا کاربر را وادار به تغییر بیشاز حد آن رنگ در زمان ادیت نماید.
چارهی کار فقط کالیبره کردن مانیتور است.
در این مقاله تلاش بر ایناست که کالیبره کردن مانیتور را در ویندوزهای 7 و 8 به شما آموزش دهیم.
درنظر داشتهباشید که محیط کار تأثیر بسیار زیادی بر کالیبره کردن مانیتور دارد، برای اینکه بتوانید به نورهای واقعیتر برسید پیشنهاد میکنم در یک اتاق کاملاً تاریک اینکار انجام دهید.
ابتدا تصویر بالا را دانلود نموده (تصویر شماره یک) و آن را مشاهده نمایید. (مرورگرها و نرمافزار پیشفرض ویندوز یا همان (Windows photo viewer) برای مشاهدهی تصاویر اصلاً مناسب نیستند. برای رسیدن به نتیجهی بهتر آنرا در نرمافزار ACDsee مشاهده نمایید)
گام اول: تنظیم سختافزاری.
ابتدا باید مانیتور را جداگانه تنظیم نماییم. برخیاز مانیتورها حالتهای پیش فرض دارند که از طریق OSD تنظیم میشود مانند (Text, Movie, Game,…) ابتدا لازم است که این مانیتورها را در حالت Default یا Custom قرار دهید، کنتراست و گامای آن را بهنحوی تغییر دهید تا بتوانید بیشترین طیف رنگ سیاه پایین تصویر را ببینید (اعداد 0 تا 100). در نظر داشتهباشید این تغییرات را تا جایی انجام دهید که باعث ایجاد نور بیشاز حد نشود.
گام دوم: تنظیم نرمافزاری.
مراحل انجام کالیبراسیون مانیتور بصورت گامبهگام به تصویر کشیده شدهاست و شما میتوانید به راحتی آن را انجام دهید.
ابتدا روی محیط دسکتاپ راستکلیک کرده و روی گزینهی Personalize کلیک نمایید و کلیهی مراحل زیر را انجام دهید:
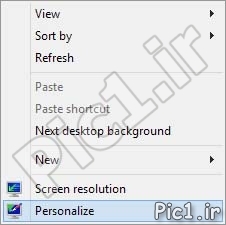
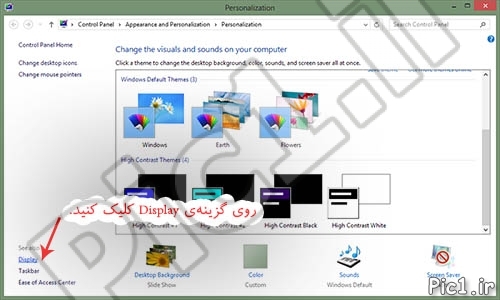
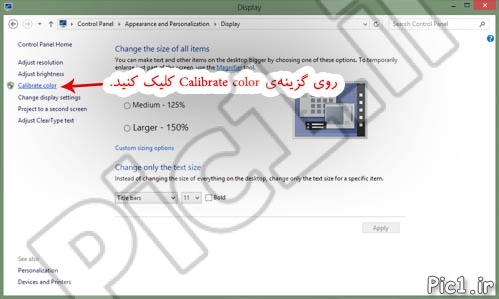
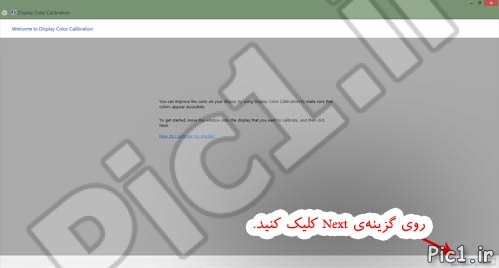
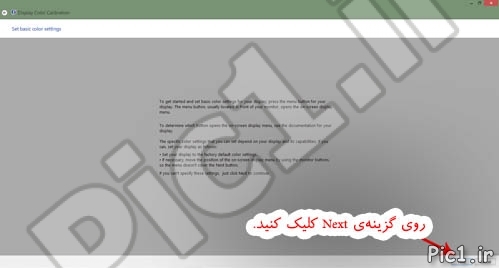
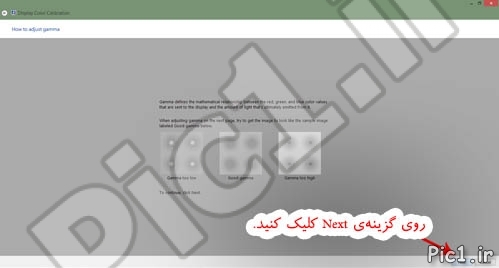
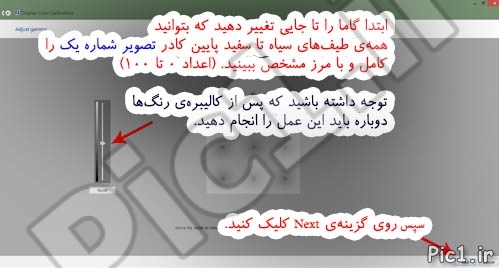
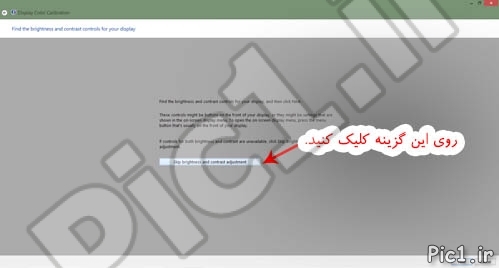
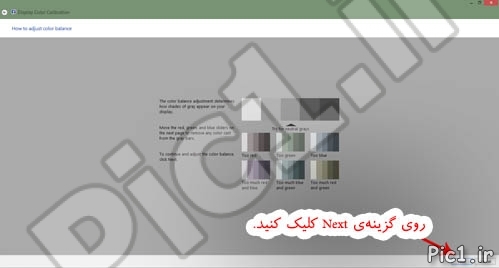
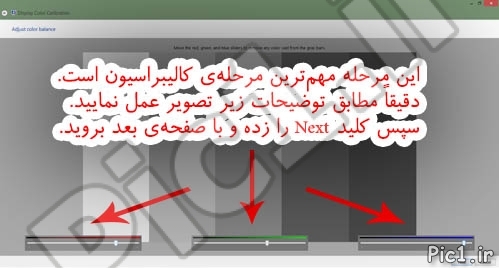
در این مرحله ابتدا تعدیل را از رنگ سبز شروع نمایید و تا جایی آنرا کم کنید که بتوانید همهی طیفهای رنگ سبز از تصویر شماره یک را مشاهدهنمایید. (بیشاز حد کم نکنید)
سپس تا جایی که امکان دارد با استفاده از رنگ قرمز و سپس آبی، رنگ تصویر را بهنحوی اصلاح نمایید که رنگ خاکستری موجود در میان تصویر شماره یک به هیچ رنگی (سبز، آبی و یا قرمز) متمایل نباشد و از طرف دیگر همهی طیفهای رنگهای بالای تصویر را واضح و با مرز مشخص ببینید.
پساز اینکار لازم است به صفحهی تنظیم گاما (Adjust gamma) برگشته و آن را مجدداً تنظیم نمایید، به نحویکه برای هر عدد 0 تا 100 در زیر تصویر یک طیف خاکستری با مرز مشخص قابل تشخیص باشد.
درضمن خط بالای تصویر شماره یک نیز کاملاً سفید بوده و نباید خاکستری به نظر برسد.
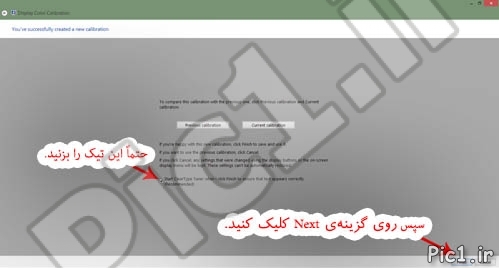
پس از اتمام کالیبراسیون رنگها لازماست که وضوح متن را نیز به روش زیر اصلاح نمایید:
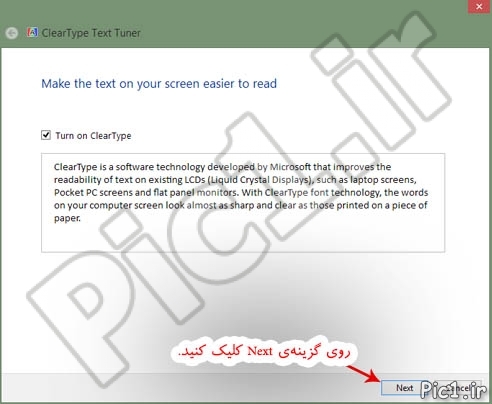
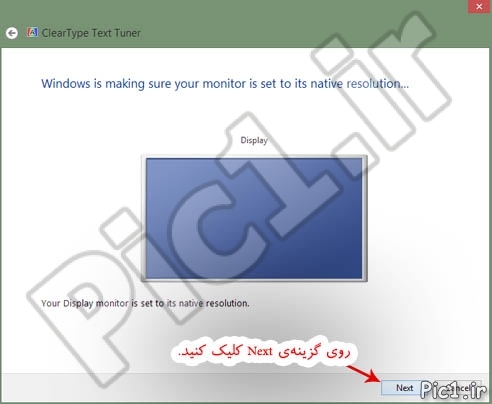
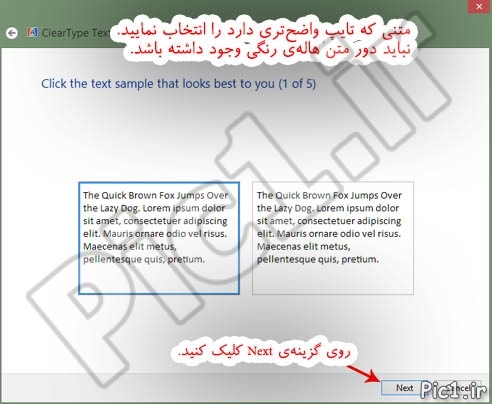
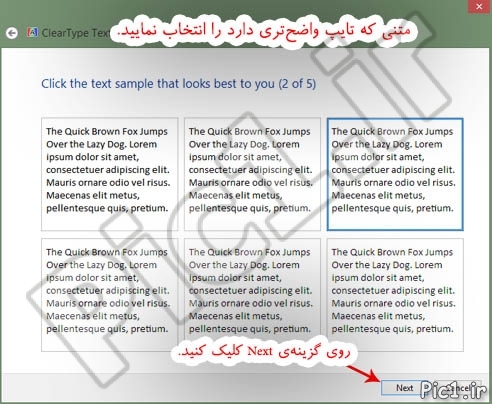
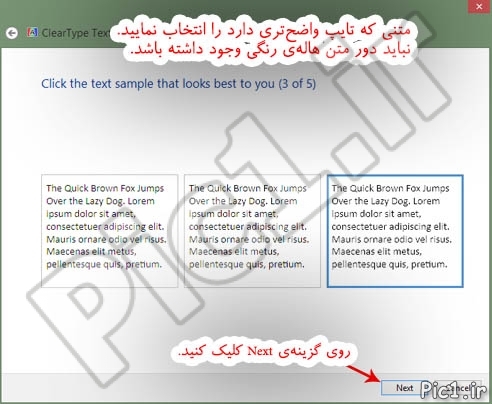
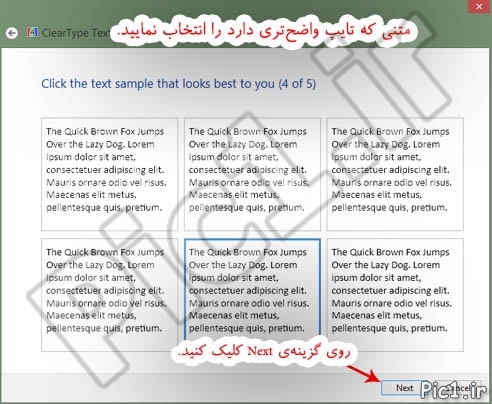
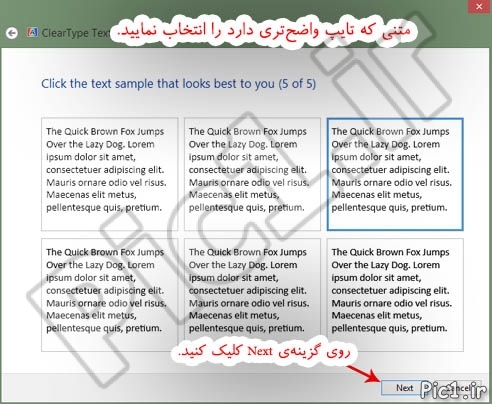
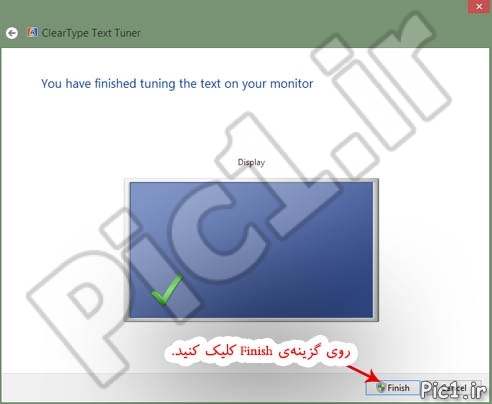
حال میتوانید به ثبتهایی که قبلاً ادیت کردید سری بزنید و تغییرات را مشاهده نمایید.
 دانشکده پیک وان آموزشگاه مجازی عکاسی ( آموزش عکاسی )
دانشکده پیک وان آموزشگاه مجازی عکاسی ( آموزش عکاسی )
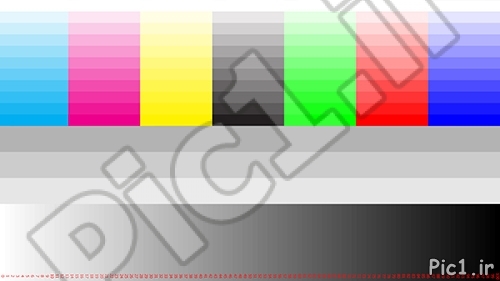
بسیار عالی
و ممنون از ارسال
سلام
عالی بود
کالیبراسیون مانیتور بهتره با دستگاه مخصوص انجام بشه، همانطور که می دونید colorymeter نام دارد
این دستگاه مشخصا فاکتورهای نمایشگر رو بررسی می کنه و با اطلاعاتی که شما در مورد مانیتور نیاز دارید طی یک فرآیند نتایج رو به بالاترین دقت ممکن برای شما می رسونه و در نهایت با ساخت یک پروفایل کل فرآیند تمام می شود. تخصص بنده کالیبراسیون و تنظیم رنگی مانیتور و دستگاه های پرینتر پلاتر لارج فرمت و اسکنر می باشد.
در صورتی که نیاز بود می توانم در خدمت دوستان باشم
koroshfatemi@gmail.com
کالیبراسیون مانیتور بدون کالیبراتور سخت افزاری هیچ فایده ای ندارد و فقط مانیتور ورنگها رو خوشایند سلیقه فرد میکند.
به بیان ساده تر این مدل کالیبره کردن استاندارد نیست و نتیجه صحیح ندارد.
از طرفی مانیتورهای معمولی هم بدلیل پوشش ناقص گموت یا فضاهای رنگی استاندارد ، حتی با کالیبراتور سخت افزاری هم نتایج قابل قبولی نخواهند داشت.
مخلص کلام این که تا یک مانیتور واید گموت در اختیار ندارید زیاد فکر خودتون رو با کالیبره و کالیبراتور مشغول نکنید !
با سپاس فراوان حرفه ای وعالی بود
خیلی عالی…
مرسی عزیز
واقعا دستتون درد نکنه،واقعا مشکلم حل شد.
منابع این مطلب کجاست؟ ❤️❤️❤️
sedabardaran